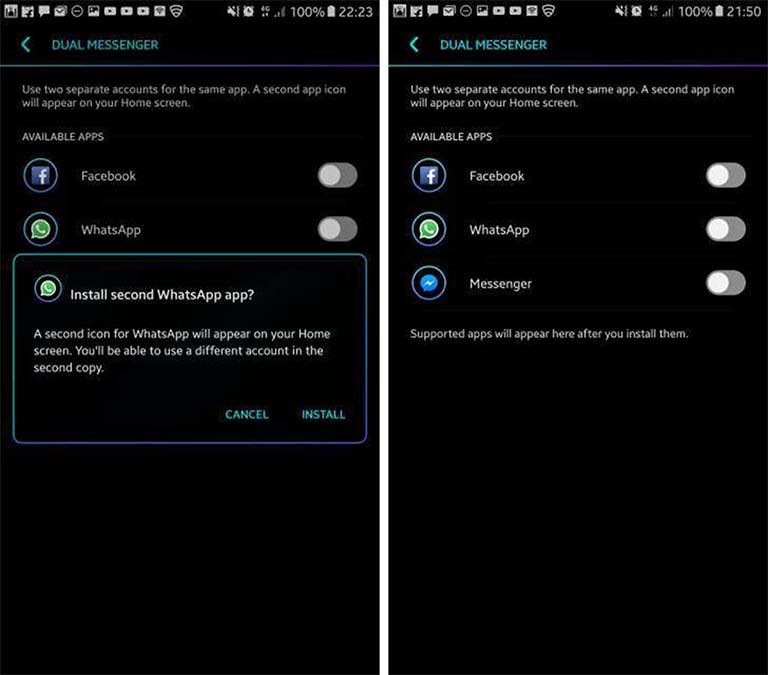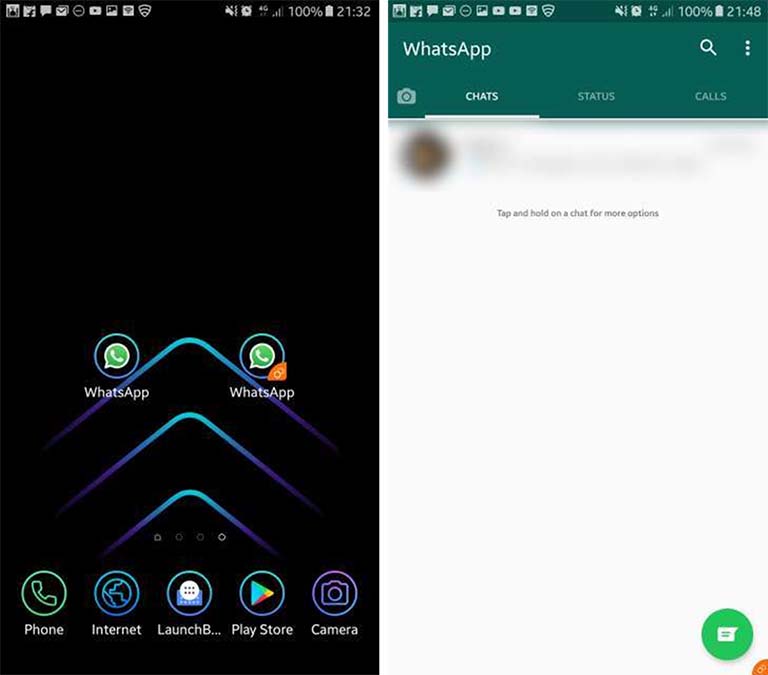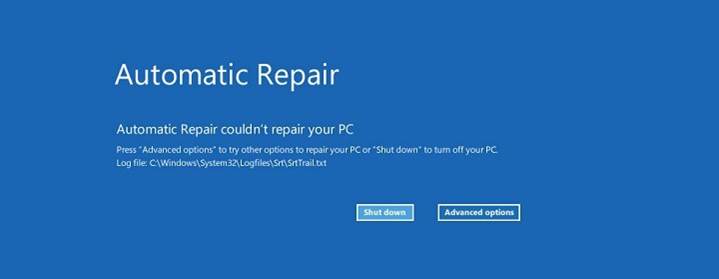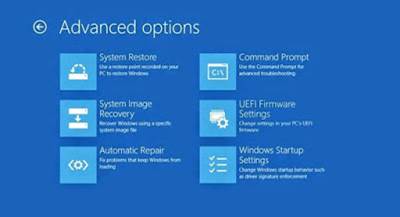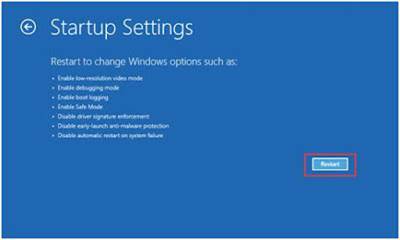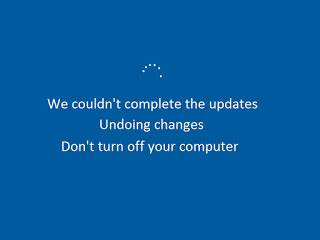Cara Mengetahui Password WiFi di HP Android
WiFi yang dapat kita bobol passwordnya hanya pada jaringan WiFi yang mengaktifkan WPS saja. Jika perangkat WiFi di sekitar kamu tidak menggunakan WPS (nonaktif), maka cara meretas WiFi ini tidak dapat kamu lakukan.
- Perlu diketahui, bahwa cara mengetahui password WiFi ini mungkin bagi sebagian orang merupakan hal yang illegal dan negatif. Oleh sebab itu, Fajrinfo tidak bertanggung jawab terhadap tindakan yang merugikan orang lain.
- Dengan melanjutkan dan menerapkan langkah untuk membobol WiFi ini, maka kamu bertanggung jawab penuh terhadap pengaruh dan akibat yang disebabkan oleh tindakan yang kamu lakukan, baik terhadap orang lain maupun pada perangkat yang kamu gunakan.
Cara untuk mengetahui kata sandi WiFi ini dalam penerapannya harus menggunakan ponsel Android yang sudah dalam kondisi ter-root (rooted). Jadi, jika ponsel kamu belum di-root, silahkan rooting terlebih dahulu.
1- Aplikasi yang digunakan adalah WPS WPA Tester, silahkan downlod dulu aplikasinya melalui play store.
2- Setelah berhasil unduhan dan pemasangan, maka buka aplikasi WPS WPA Tester tersebut, dan pastikan juga bahwa WiFi telah diaktifkan pada ponsel yang kamu miliki.
3- Jika muncul notifikasi permintaan untuk akses root dan GPS silakan izinkan atau OK saja.
4- Setelah aplikasi terbuka, maka akan secara otomatis menampilkan daftar jaringan WiFi yang terdeteksi. Apabila tidak terdeteksi otomatis, kamu dapat menekan tombol Scan yang ada pada kiri bawah untuk menemukan jaringan WiFi yang ada di sekitar kamu.

5- Dalam aplikasi, perhatikan warna dari logo jaringan WiFi pada daftar. Jika WiFi berwarna Hijau, maka besar kemungkinan akan bisa dibobol. Namun apabila berwarna Kuning atau Merah, maka besar kemungkinan jaringan WiFi tersebut tidak bisa dibobol.
6- Jika jaringan WiFi yang ingin kamu ketahui kata sandi-nya berwarna hijau, silakan tekan nama jaringan tersebut lalu klik saja Next jika ada konfirmasi yang muncul.
7- Lalu klik tombol Method dan Permission hingga ke arah kanan dan menyala untuk mengaktifkannya.

8- Kemudian gulir ke bawah lalu tekan Connect Automatic with try all Pins.
9- Setelah itu, tunggu beberapa saat sampai proses scan selesai. Jika berhasil, maka akan muncul tampilan sukses seperti pada gambar di bawah ini.
10- Silakan kamu salin password yang muncul disitu, lalu gunakan untuk mengakses koneksi jaringan WiFi tersebut.