Berikut Langkah-langkah pembuatan text effect dengan aplikasi adobe photoshop:
1. Buka aplikasi photoshop anda.
2. Buat document baru. Dengan cara pilih tab Menu --> klik New atau dengan cara shortcut Ctrl+N. Anda bisa mengatur lebar atau tinggi sesuai keinginan anda. Sebagai contoh masukan width: 650 pixels Height: 480 pixels Resolution: 72 pixels/inch. Lihat pada gambar:
3. Klik Ok.
4. langkah selanjutnya, Masukan text yang anda inginkan. dengan cara menekan tombol T. Kemudian atur font, misalnya Impact dan atur size font dan warna font Hitam.
5. Jika sudah, Atur size text anda anda dengan cara shortcut Ctrl+T, dan pastikan teks anda berada di tengah.
6. Klik Enter.
7. Langkah selanjutnya, pilih tab Layer --> Rasterize --> Type untuk mengubah layer text anda pada Layer palette.
8. Pilih Layer palette, pilih Layer text anda. pada bagian ini, anda akan menambahkan sebuah Selection Around text anda dan menyimpannya, dengan cara:
- Tekan Ctrl+click pada Layer Text anda.
- secara otomatis text anda akan di seleksi.
- Jika sudah, klik kanan dan Save Selection atau dengan cara pilih tab Select kemudian klik save Selection, untuk contoh simpan nama dengan S1. Setelah itu tekan Ctrl+D untuk menghilangkan seleksi.
9. Kemudian lihat pada channels palette, jika anda melakukannya dengan benar, pada channels palette akan terlihat seperti gambar berikut:
10. Kembali ke Layer palette, pilih text anda. jika sudah, tekan tombol Shift+F5 untuk mengaktifkan Fill atau dengan cara masuk ke tab Edit pilih Fill. ("jika pada tab Edit tidak bisa menampilkan Fill menu, Letak kesalahannya ada pada bagian layer, Jadi pastikan anda sudah memilih Layer Text anda").
11. Pada kotak Fill, gunakan white dan Blending Mode Multiply.Klik Ok.
12. Jika sudah, Pilih tab Filter --> Blur --> Gaussian Blur. atur seperti gambar berikut:
13. lihat gambar sesudah menggunakan Blur Gaussian:
14. Kemudian kembali ke tab Filter --> Stylize --> Solarize. secara otomatis background akan berwarna hitam.
15. Langkah selanjutnya, anda akan membuat level warna border text. Dengan cara tekan tombol Ctrl+L untuk mengaktifkan Box Levels. kemudian atur seperti gambar berikut atau sesuai keinginan anda. Klik OK
16. Setelah itu Copy layer, dengan cara menekan Ctrl+J. Secara otomatis Layer copy akan terlihat di Layer palette.
17. Langkah selanjutnya, anda akan memasukan Kordinat text anda menggunakan Polar Coordinates. dengan cara pilih tab Filter --> Distort --> Polar Coordinates. kemudian akan muncul kotak Polar Coordinates, Pilih Polar to rectanguler. lihat gambar:
18. Klik ok.
19. Kemudian pilih Image --> Rotate Canvas --> 90CW.
20. Tekan tombol Ctrl + I untuk merubah warna Background.
21. Kembali ke tab Filter --> Stylize --> Wind. langsung Klik Ok, karena pada bagian ini biarkan pengaturannya seperti itu.
22. Tekan tombol Ctrl + F untuk memberikan effect cahaya.
23. Jika sudah, kembali menekan tombol Ctrl + I.
24. Tekan tombol Ctrl + F hingga gambar terlihat seperti berikut:
25. Kemudian tekan tombol Shift + Ctrl + L untuk memberikan sedikit effect cahaya.
26. Jika sudah, Anda kembalikan rotasi gambar anda ke 90 CCW, dengan cara pilih tab Image --> Rotate Canvas --> 90 CCW.
27. Kembali ke tab Filter --> Distort --> Polar Coordinates, Kali ini kita menggunakan Rectanguler to Polar. klik OK.
28. Kemudian kembali ke Layer palette lihat di combo box Normal ubah menjadi Screen.
29. Selanjutnya, Create new Fill di Layer Palette --> Gradient.
30. Maka kotak gradient Fill akan muncul.
31. Klik Gradient: Maka otomatis akan muncul kotak berikutnya dan pilih Orange, yellow, orange, klik OK dan Ok:
32. Kembali ke Layer Palette, ubah Combo box menjadi Color.
33. untuk mengatur warna, anda bisa mengubahnya dengan mengklik 2 kali pada Layer gradient fill sampai muncul kotak gradient fill dan pilih gradient:.
34. Setelah muncul Gradient Editor, Anda atur sesuai keinginan anda.
35. Kmbali ke layer palette, pilih Layer text copy anda.
36. Kembali ke Channels palette dan aktifkan S1.
- Pastikan background S1 adalah berwarna hitam, Jika belum Klik 2 kali pada S1 dan ubah color menjadi warna hitam. klik ok.
37. Kembali lagi ke Layer palette, pilih Layer text original anda yaitu dibawah Layer Copy text anda.
35. Kemudian pilih Tab Filter --> Blur --> Radial Blur. Atur Kotak radial Blur sebagai berikut:
- Amount: 67
- Blur Method: Zoom
- Quality: Best
38. Kembali ke Channels palette dan aktifkan S1.
39. jika sudah, Tekan tombol Ctrl + Click pada S1 untuk seleksi teks anda. Jika sudah tekan tombol Alt + Backspace.
40. Tekan tombol Ctrl + D untuk menghilangkan seleksi.
41. Langkah terakhir Tambahkan Teks seperti gambar berikut:
Jadi intinya untuk mengatur teks anda, anda cukup mengatur Layer text anda dan Channels S1 dan Radial Blur.
Teks effect Light with adobe photoshop. Selesai. Silakan tinggalkan komentar anda.
1. Buka aplikasi photoshop anda.
2. Buat document baru. Dengan cara pilih tab Menu --> klik New atau dengan cara shortcut Ctrl+N. Anda bisa mengatur lebar atau tinggi sesuai keinginan anda. Sebagai contoh masukan width: 650 pixels Height: 480 pixels Resolution: 72 pixels/inch. Lihat pada gambar:
3. Klik Ok.
4. langkah selanjutnya, Masukan text yang anda inginkan. dengan cara menekan tombol T. Kemudian atur font, misalnya Impact dan atur size font dan warna font Hitam.
5. Jika sudah, Atur size text anda anda dengan cara shortcut Ctrl+T, dan pastikan teks anda berada di tengah.
6. Klik Enter.
7. Langkah selanjutnya, pilih tab Layer --> Rasterize --> Type untuk mengubah layer text anda pada Layer palette.
8. Pilih Layer palette, pilih Layer text anda. pada bagian ini, anda akan menambahkan sebuah Selection Around text anda dan menyimpannya, dengan cara:
- Tekan Ctrl+click pada Layer Text anda.
- secara otomatis text anda akan di seleksi.
- Jika sudah, klik kanan dan Save Selection atau dengan cara pilih tab Select kemudian klik save Selection, untuk contoh simpan nama dengan S1. Setelah itu tekan Ctrl+D untuk menghilangkan seleksi.
9. Kemudian lihat pada channels palette, jika anda melakukannya dengan benar, pada channels palette akan terlihat seperti gambar berikut:
10. Kembali ke Layer palette, pilih text anda. jika sudah, tekan tombol Shift+F5 untuk mengaktifkan Fill atau dengan cara masuk ke tab Edit pilih Fill. ("jika pada tab Edit tidak bisa menampilkan Fill menu, Letak kesalahannya ada pada bagian layer, Jadi pastikan anda sudah memilih Layer Text anda").
11. Pada kotak Fill, gunakan white dan Blending Mode Multiply.Klik Ok.
12. Jika sudah, Pilih tab Filter --> Blur --> Gaussian Blur. atur seperti gambar berikut:
13. lihat gambar sesudah menggunakan Blur Gaussian:
14. Kemudian kembali ke tab Filter --> Stylize --> Solarize. secara otomatis background akan berwarna hitam.
15. Langkah selanjutnya, anda akan membuat level warna border text. Dengan cara tekan tombol Ctrl+L untuk mengaktifkan Box Levels. kemudian atur seperti gambar berikut atau sesuai keinginan anda. Klik OK
16. Setelah itu Copy layer, dengan cara menekan Ctrl+J. Secara otomatis Layer copy akan terlihat di Layer palette.
17. Langkah selanjutnya, anda akan memasukan Kordinat text anda menggunakan Polar Coordinates. dengan cara pilih tab Filter --> Distort --> Polar Coordinates. kemudian akan muncul kotak Polar Coordinates, Pilih Polar to rectanguler. lihat gambar:
18. Klik ok.
19. Kemudian pilih Image --> Rotate Canvas --> 90CW.
20. Tekan tombol Ctrl + I untuk merubah warna Background.
21. Kembali ke tab Filter --> Stylize --> Wind. langsung Klik Ok, karena pada bagian ini biarkan pengaturannya seperti itu.
22. Tekan tombol Ctrl + F untuk memberikan effect cahaya.
23. Jika sudah, kembali menekan tombol Ctrl + I.
24. Tekan tombol Ctrl + F hingga gambar terlihat seperti berikut:
25. Kemudian tekan tombol Shift + Ctrl + L untuk memberikan sedikit effect cahaya.
26. Jika sudah, Anda kembalikan rotasi gambar anda ke 90 CCW, dengan cara pilih tab Image --> Rotate Canvas --> 90 CCW.
27. Kembali ke tab Filter --> Distort --> Polar Coordinates, Kali ini kita menggunakan Rectanguler to Polar. klik OK.
28. Kemudian kembali ke Layer palette lihat di combo box Normal ubah menjadi Screen.
29. Selanjutnya, Create new Fill di Layer Palette --> Gradient.
30. Maka kotak gradient Fill akan muncul.
31. Klik Gradient: Maka otomatis akan muncul kotak berikutnya dan pilih Orange, yellow, orange, klik OK dan Ok:
32. Kembali ke Layer Palette, ubah Combo box menjadi Color.
33. untuk mengatur warna, anda bisa mengubahnya dengan mengklik 2 kali pada Layer gradient fill sampai muncul kotak gradient fill dan pilih gradient:.
34. Setelah muncul Gradient Editor, Anda atur sesuai keinginan anda.
35. Kmbali ke layer palette, pilih Layer text copy anda.
36. Kembali ke Channels palette dan aktifkan S1.
- Pastikan background S1 adalah berwarna hitam, Jika belum Klik 2 kali pada S1 dan ubah color menjadi warna hitam. klik ok.
37. Kembali lagi ke Layer palette, pilih Layer text original anda yaitu dibawah Layer Copy text anda.
35. Kemudian pilih Tab Filter --> Blur --> Radial Blur. Atur Kotak radial Blur sebagai berikut:
- Amount: 67
- Blur Method: Zoom
- Quality: Best
38. Kembali ke Channels palette dan aktifkan S1.
39. jika sudah, Tekan tombol Ctrl + Click pada S1 untuk seleksi teks anda. Jika sudah tekan tombol Alt + Backspace.
40. Tekan tombol Ctrl + D untuk menghilangkan seleksi.
41. Langkah terakhir Tambahkan Teks seperti gambar berikut:
Jadi intinya untuk mengatur teks anda, anda cukup mengatur Layer text anda dan Channels S1 dan Radial Blur.
Teks effect Light with adobe photoshop. Selesai. Silakan tinggalkan komentar anda.


























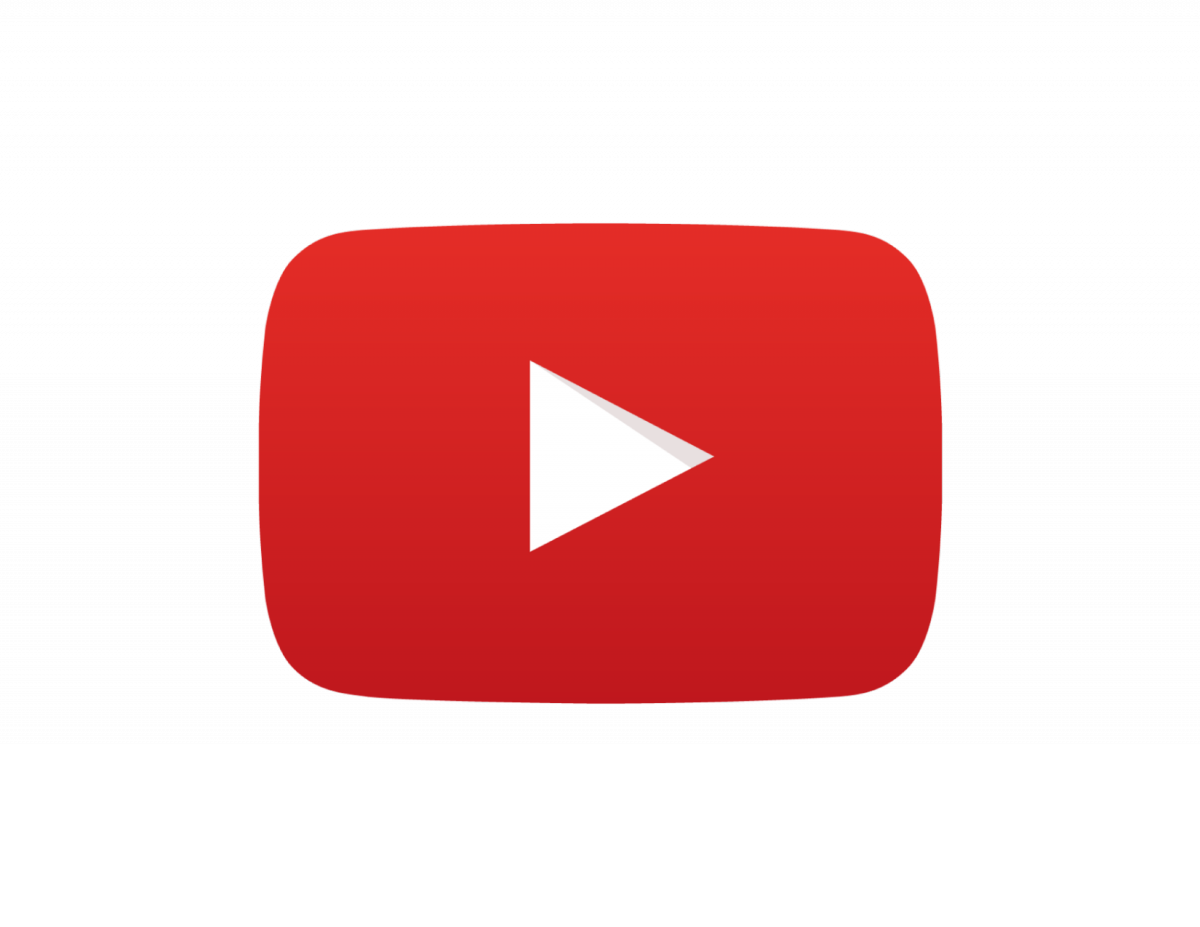


0 komentar:
Posting Komentar